Exercise – Multi Maps Tableau
Multi Maps Tableau代写 Please use the screenshots ONLY as a reference. The written instructions have to be followed AS written.
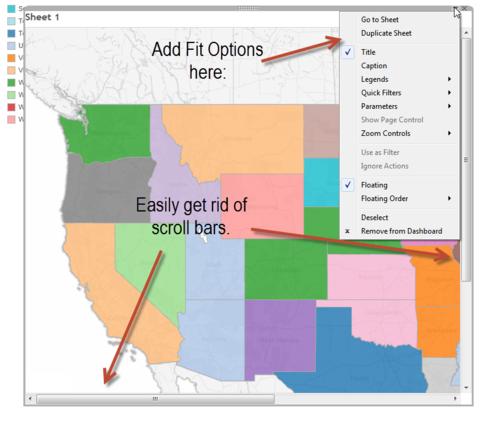
Please use the screenshots ONLY as a reference. The written instructions have to be followed AS written.
PLEASE MAKE SURE YOU SUBMIT ALL THE SCREENSHOTS WITH TIMESTAMPS AT THE BOTTOM RIGHT (WINDOWS USERS) OR THE TOP RIGHT (MAC OSX USERS) OR ELSE YOU WILL AUTOMATICALLY QUALIFY FOR A DISCOUNT.
Objective:
The objective of this exercise is to use data visualization to find out top 4 natural disasters impacting a corporation in the energy industry. As a part of this exercise we will also create multi maps (also known as Trellis charts or Panel charts) using Tableau. The dataset that will be used for this exercise contains list of natural disasters (Flood, Hurricane etc.) that occurred in the USA between the years of 2004 to 2015(data source FEMA).
Note: ‘Quick Tips’ are added in the exercise at various points, these tips are added to help you become more comfortable with the Tableau tool, trying these tips is optional and these are not related to exercise steps.
Part 1: Visualize 10 years of natural disaster data on a visualization map Multi Maps Tableau代写
Quick Tips:
- There are total 5 parts in this exercise
- Keep saving your work as you progress
- Always provide screen shots of your entire worksheet
- In Tableau you can use ctrl+z, ctrl+y to undo and redo work
Step 1: Download Tableau & dataset from eLearning Multi Maps Tableau代写
- Tableau download instruction file is available in eLearning, follow the instructions given in the file and install Tableau in your system
- Dataset related to natural disasters (Natural Disaster & Sample Excel) is attached in eLearning, download both the .xlsx file
- Review the data in Natural Disaster excel sheet and understand what information it has, this will help in comprehending the exercise
Step 2: Open Tableau and connect to a Data Source (upload dataset)
- On opening Tableau below screen will appear, click on ‘Excel’ option under ‘Connect’ and upload the excel file that you have downloaded from eLearning
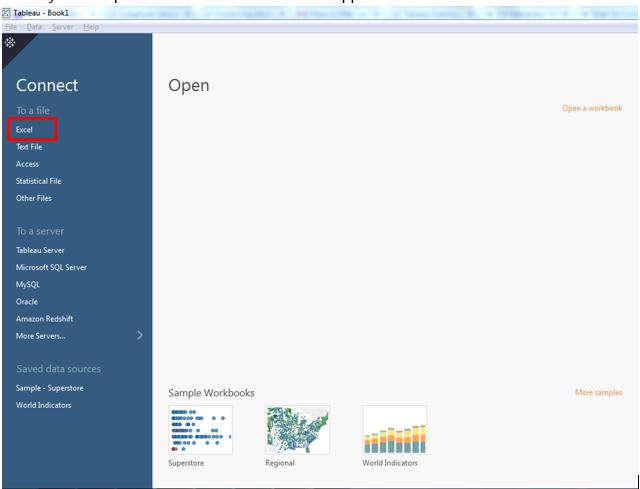
- Once you upload the dataset file below screen will appear, drag “Declaration” from left side to right pane
Note: The names under the sheets section on the left are the sheets present within the uploaded excel. In this scenario the Declaration sheet contains two sheets ‘Metadata’ and ‘Declaration’
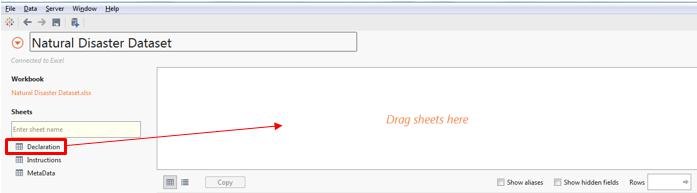
- After dragging ‘Declaration’ to the right side, Tableau will load the excel data and if you are not getting proper data headings then you can click on the button marked with red box in below screen shot:
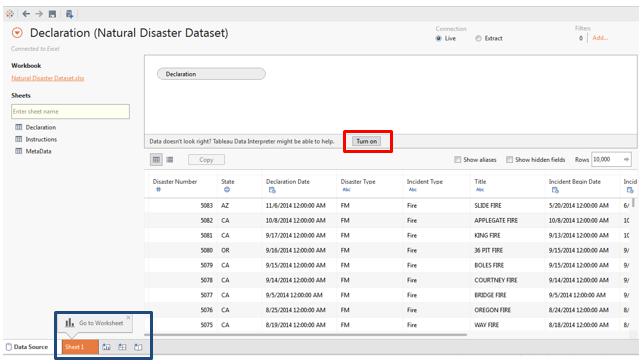
Step 3: Visualize natural disasters on map
- After data gets loaded, click on Sheet1 tab(marked with blue box in above screenshot)
- Rename the workbook/sheet as ‘Natural Disasters’ Multi Maps Tableau代写Multi Maps Tableau代写
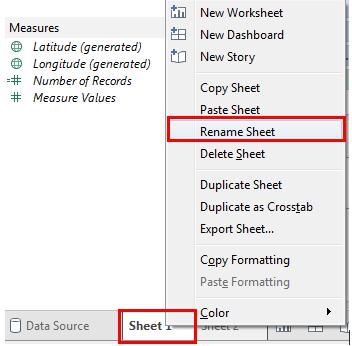
- In worksheet you will find your excel fields on the left hand side under headings ‘Dimensions’ (dimension means something on which you are doing the analysis State, Customer etc.) and ‘Measures’ (measure means numbers or values like sales revenue, profit etc.)
Note: There is field named ‘Number of Records’ under Measures (marked with blue box), please note this field is not part of the excel this is generated by Tableau which gives total number of disasters.
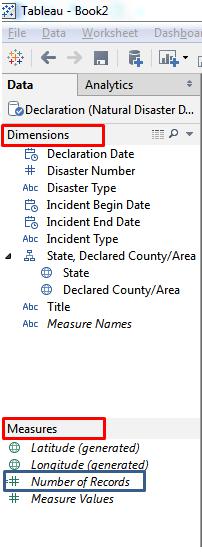
- To display location of all the disasters on the map just double click on ‘Declared County/Area’ field under dimensions (check below screen shot ) and it will plot all the disasters on the map

Step 4: Apply filter on ‘States’ Multi Maps Tableau代写
- In this exercise we will only concentrate on lower 48 states of US hence we will filter out some of the states. To filter out states, drag States field under dimensions to Filter shelf (screen shot below) and filter out following states: AK, HI, GU, VI, PR, MP
- Save your Tableau file
Quick Tips:
- Use filter pane to apply filter on any field
- You can check and play with map settings under Map menu option (Map->Map Options)
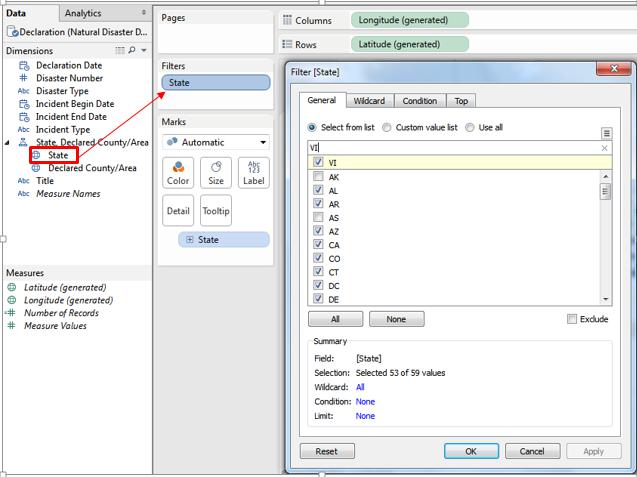
Question:
A)Provide the screenshot of your map:
Answer
Step 5: Color code natural disasters:
- To color code various types of disasters, drag and drop ‘Incident Type’ field on color card Multi Maps Tableau代写
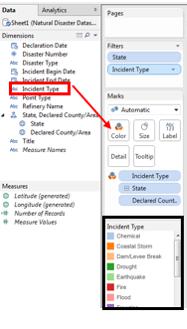
Quick Tip:
- Small boxes having name Color, Size etc. are called cards
- There are six cards available in Tableau – Color, Size, Label, Detail, Tooltip and Shape (it does not appear by default) you can add any field to these cards and make that field responsible for encoding the data (like color or size encoding)
Step 6: Add ‘Number of Records’ to tooltip card
Note: To understand tooltip functionality and to check what all fields are currently appearing on tooltip just hover over any colored dot
- Drag and drop ‘Number of Records’ field on ‘Tooltip’ card
Question:
B)Place the screen shot of your map displaying ‘Number of Records’ as tooltip along with other tooltip fields:
Answer
Step 7: Add ‘Number of Records’ to Size card
- Drag and drop ‘Number of Records’ field on ‘Size’ card
Question:
C)Place the screen shot of your workbook
Answer
Step 8: Display ‘Incident Type’ and ‘State’ as quick filter
- To add ‘Incident Type’ and ‘State’ as quick filter just right click on the fields and select option ‘Show Quick Filter’
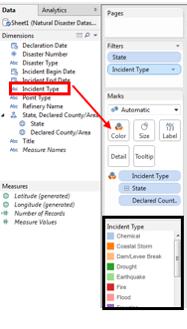
Note: Do same for ‘State’ field
Question:
D)Place the screen shot of your workbook displaying ‘Incident Type’ and ‘State’ as a quick filter
Answer
Understanding questions related to Part-1
E)As per your map which is the most prevalent disaster in Texas and Alabama?
Answer:
F)Why can’t you see Alaska and Hawaii on the map?
Answer:
G)How have we visually encoded different disasters, select your answer from below given choices?
a.Using Label
b.Using Size
c.Using Color
Answer:
H)How have we visually encoded number of disaster incidents in a county?
Answer:
Part 2: Visualize all refinery locations for one ‘Energy Company’
Step 1: Chose any one Energy company (ex: Exxon, ConocoPhillips etc.):
- Adhere to the following guidelines and choose any one Energy company (of your choice) using below link:
- Your energy company should have at least 5 refineries in the USA
- Don’t choose any refinery in AK, HI, GU, VI, PR, MP
- You cannotchoose ‘Valero’ as it is used as model example in this exercise
http://globalenergyobservatory.org/list.php?db=Resources&type=Crude_Oil_Refineries
Example – Valero Refinery is chosen and details of state and county are collected from URL above
| Refinery Name | State |
| Valero Benicia Refinery | CA |
| Valero Wilmington Refinery | CA |
| Valero Refining Co. Krotz Springs Refinery | LA |
| Valero Saint Charles Oil Refinery LA USA | LA |
| Valero Energy Corp Sunray Refinery | TX |
| Valero Energy Corp Three Rivers Refinery | TX |
| Valero Refining Co Corpus Christi West Refinery | TX |
| Valero Refining Co Houston Refinery | TX |
| Valero Refining Co Texas City Refinery | TX |
| Valero Refining Corpus Christi East Plant | TX |
| Valero Refining Port Arthur Refinery | TX |
Step 2: Find location (county) of oil refineries
- After selecting one Energy company, you need to get list of all its refineries (only in the USA) and find the state(s) and county(s) where these refineries are located. We need this data so that refineries can be plotted on the map
Hint: Above link can be used to find out county(s) where these refineries are located
Example- Valero Benicia Refinery, click on above URL, it opens a map and you can see location of Solano in Description. This becomes county information
Question
- Provide the name of all the refineries (the ones you have selected) and the associated counties and states in which they are present.
Step 3: Add refinery data in the excel file
- Once you get data related to refineries (i.e. Refinery Name, State and County) , you need to add this data in the new excel
- Check ‘Sample Excel’ attached in eLearning for the data format, Sample Excel has two sheets one sheet has instructions and other contains sample formatted data
- Read the instructions (given in the Sample Excel) and create a new excel containing natural disaster data plus refinery data
Step 4: Create new worksheet and add data source
- Create a new workbook (option available at the bottom) and rename it to ‘Oil Refineries and Natural Disasters’
![]()
- Now add newly created excel (with refineries data) as new data source, click the button marked in red box (option available at the top) and follow same steps as you did in Part 1-Step 2
Note: You don’t have to click on Data interpreter On.
![]()
- Once new data source is added successfully go back to newly created workbook. Here you will find two data sources under ‘Data’ window
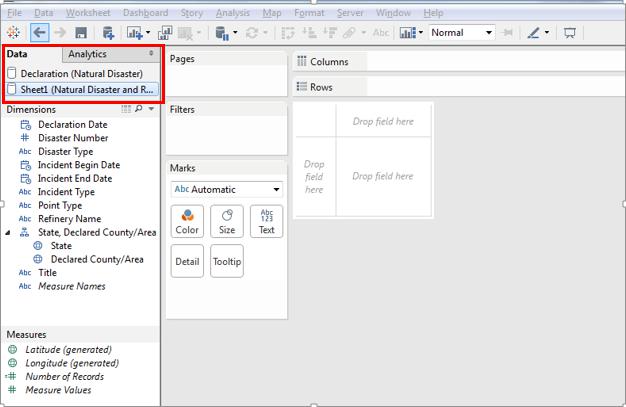
Step 5: Visualize oil refinery locations and natural disasters on the map
Note: Observe this step carefully, at the end of part -2 there is a question related to this step
- Select newly added data source (just click on it)
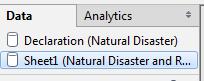
- Double click on ‘Declared County’ field and apply filter on state (filter states: AK, HI, GU, VI, PR, MP) as you did in Part 1- Step 4
- Select ‘Shape’ from drop down under ‘Marks’ shelf
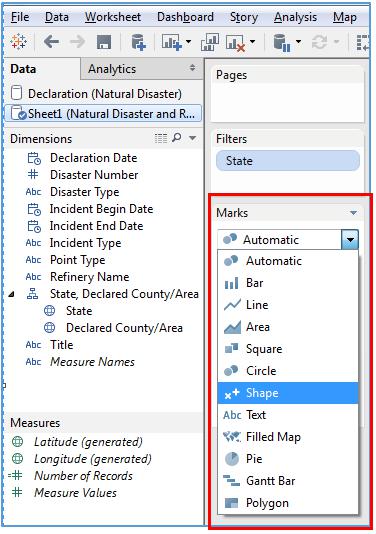
- Once you select ‘Shape’ from drop down a card ‘Shape’ will get added to the card window
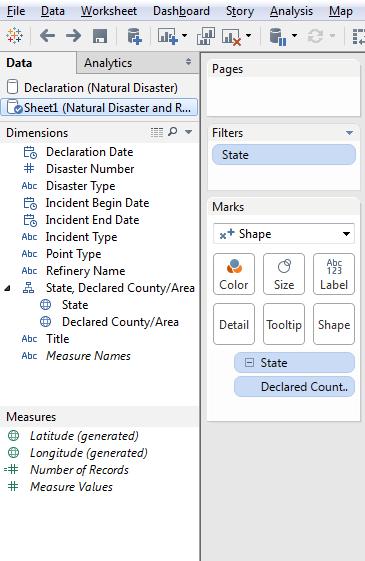
- Add ‘Point Type’ field to color card, size card and shape card
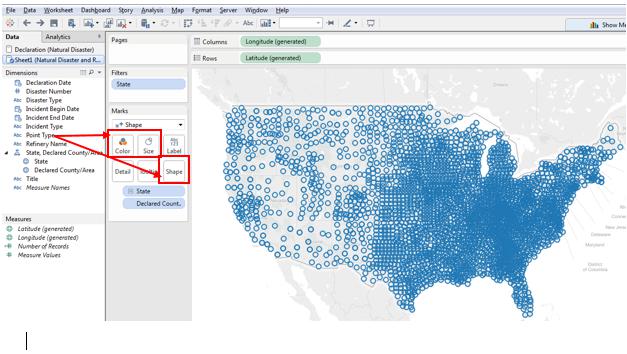
Note: Disaster is presented by circle on the map () and Refineries location is represented by square ( ) If you want to see refinery locations just click on refinery icon.
Quick Tips:
- Point Type field is created so that we can distinguish between disasters and refineries on the map
- Same field can be added in multiple cards for example Incident type field can be dragged to ‘Color’ card and ‘Size’ card both
Question:
J)Place the screen shot of your workbook displaying ‘Refineries’ and ‘Disasters’ on map
Answer
Step 6: Change shape and color display of refineries
- As of now refineries are shown by orange boxes on the map (it can vary based in your tableau settings), to make refineries more prominent on the map, make following changes:
- Change color of refineries to red (double click on refinery color and select red from the color menu)
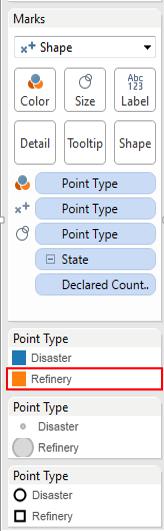
- Change shape of refineries to star (double click on refinery shape)
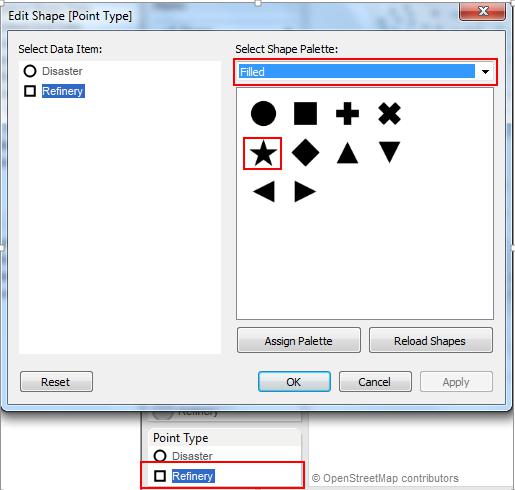
Question:
K)Place the screen shot of your workbook displaying disasters and refineries in new color and shape
Answer
Understanding questions related to Part-2
L)Name all the states in which your selected Energy Company has refineries?
Answer
Part 3: Visualize refinery states Multi Maps Tableau代写
To understand which all disasters are impacting the refinery locations, we will visualize only those states on the map where Energy Company has refineries
Step 1: Create new worksheet
- Create a new workbook and rename it to ‘Oil Refinery – States’
- Use same data set as you used in Part-2 (you don’t have to add new data set in this workbook)
Step 2: Filter refinery states
- Double click on ‘Declared County/Area’, this will display all disasters on the map
- Right click on ‘State’ field and select ‘Show Quick filter’
- In newly created ‘quick filter’ select only those states where your Energy company has refineries
Question:
M)Place the screen shot of your map
Answer
Step 3: Color encode disasters
- To color encode disasters drag ‘Incident Type’ field to color card
Step 4: Magnify refineries on the map
As of now it is difficult to make out which all are refineries and which all are disasters on the map, to overcome this visualization challenge follow the below step (if you want to check current refinery locations on the map then click on color which has null value) Multi Maps Tableau代写
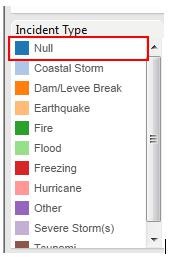
- Drag ‘Point Type’ to the size card
Step 5: Annotate the Refineries
The visualization is incomplete without information on the names of the refineries. For complete understanding we need complete information on the refineries being plotted. This is added by using annotations.
- Click on the plotted refinery, select Annotate and the “Point” option within it. This will open up a text box. Type in the name of that refinery and customize the text as per your understanding.
- Repeat this process for each of the refineries plotted.
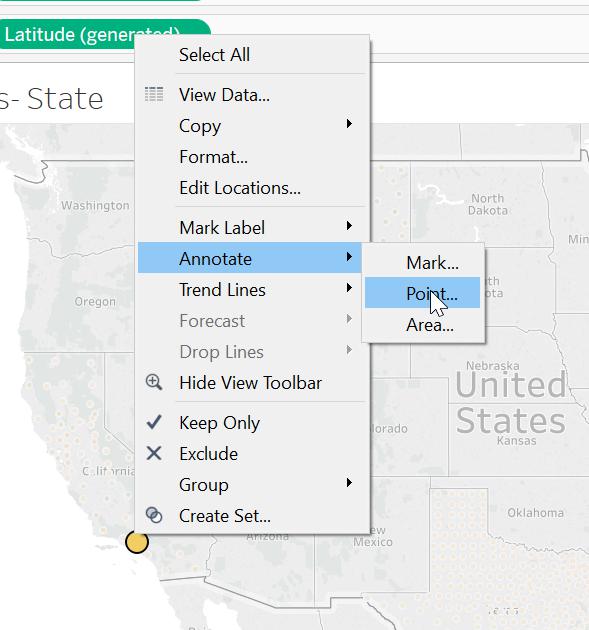
Question:
N)Place the screen shot of your workbook displaying disasters (with different colors) and oil refineries
Answer
Understanding questions related to Part-3
O)For at least 2 states list all disasters that are impacting that state
Answer:
Part 4: Find top 4 disasters impacting refinery locations
In this part we will find top 4 disasters that are impacting the oil refineries and visualize those disasters using multi maps.
Step 1: Create new worksheet
- Create a new workbook and rename it to ‘Disaster Multi Maps’
- Use same data source as used in Part-2
- Double click on ‘Declared County/State’
- Add States to filter pane (or use Quick Filter) and select only those states that have refineries
Step 2: Create calculated fields
- We will create following calculated fields:
- Number of Incidents: This field will calculate number of occurrence of each disaster/incidents (for example it will calculate how many times Hurricane impacted the above selected states)
- Rank: This calculated field will rank the disasters based on their occurrence (i.e. disaster that occurred most number of times will get 1strank)
- Column and Row: To divide our map into 4 parts we will create these two calculated fields
- To create a calculated field, right click on Dimensions or Measures pane and select ‘Create calculated field’
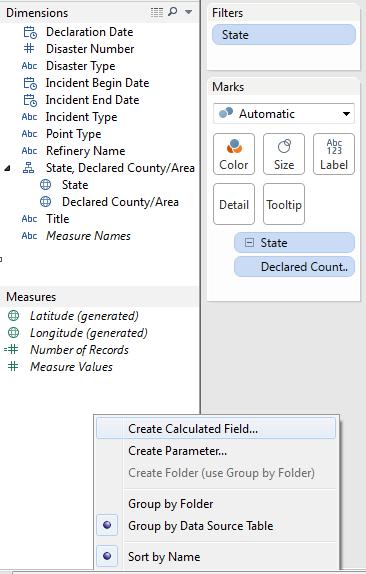
- Once you click on ‘Create Calculated Field’, a pop-up will appear, enter field name, write the below formula and click on ‘Default table Calculation’ link
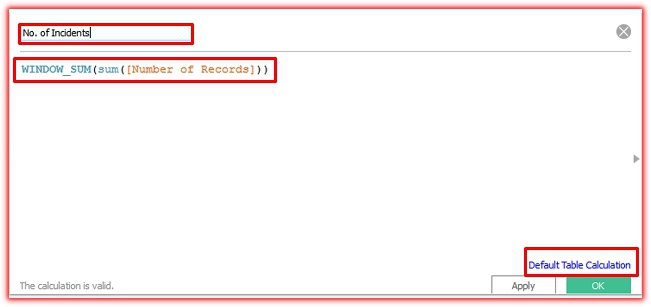
- Click on the drop down for the field ‘Compute using’ and select ‘Advanced’, once you click on ‘Advanced’, below screen will appear, move ‘Incident Type’, ‘Declared County/Area’ and ‘State’ to the right and click on Ok (click Ok for next screen as well )
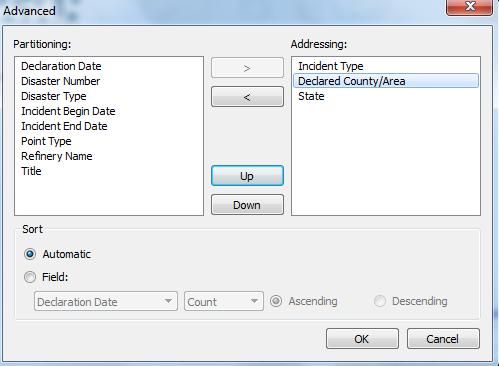
- Select below options in the next screen:
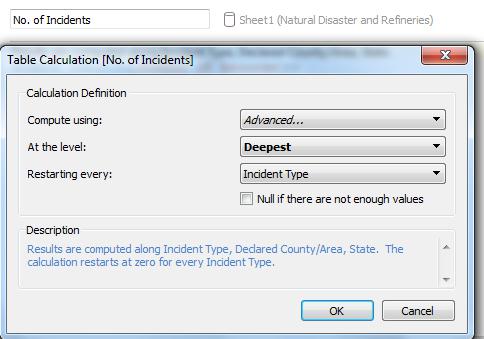
- Tableau generates the text description of how this formula will work (marked with red box in the below screen shot), read the text and understand the calculation
- Click on ‘Ok’ button and check ‘Measure’ pane (this field should get added)
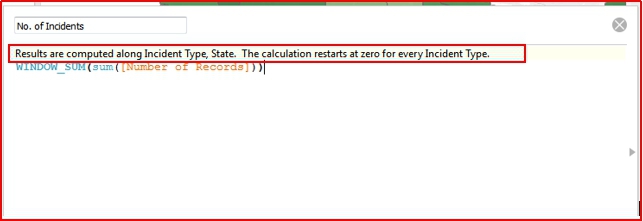
- Create next calculated field ‘Rank’
- Follow above instructions to open calculated field window and enter below formula, click on ‘Default Table Calculation’ link and follow the below screen shots
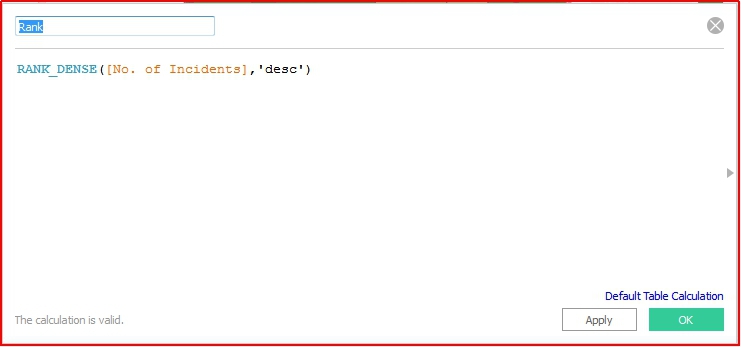
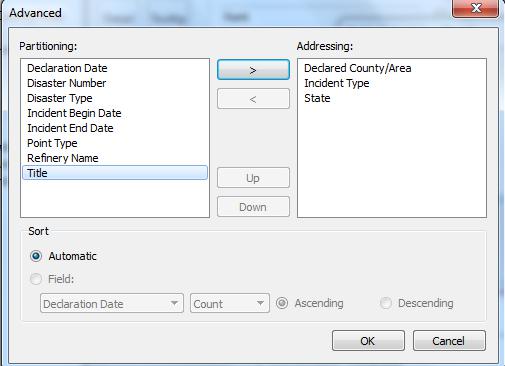
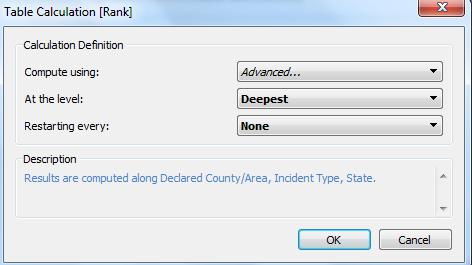
- Create Column and Row calculated fields (for these two fields you need not to click on ‘Default table calculation’):
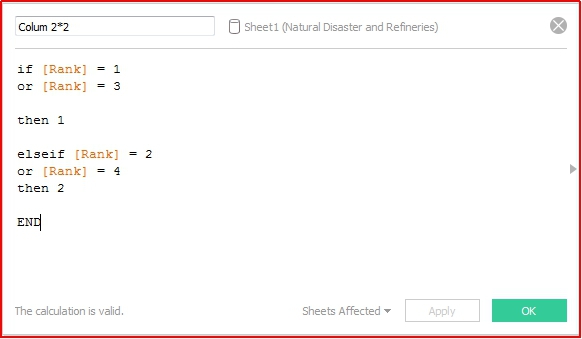
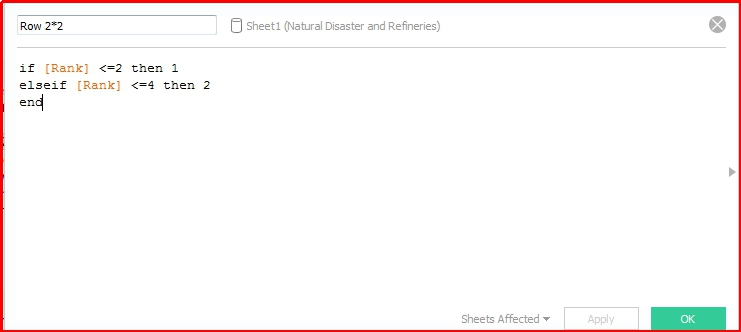
Question:
P)After creating all the four calculated fields paste the screen shot of you ‘Measures’ pane:
Answer:
Step 3: Create multi-maps of top four disasters
- Drag and drop ‘Incident Type’ and ‘No of Incidents’ below ‘Declared County’
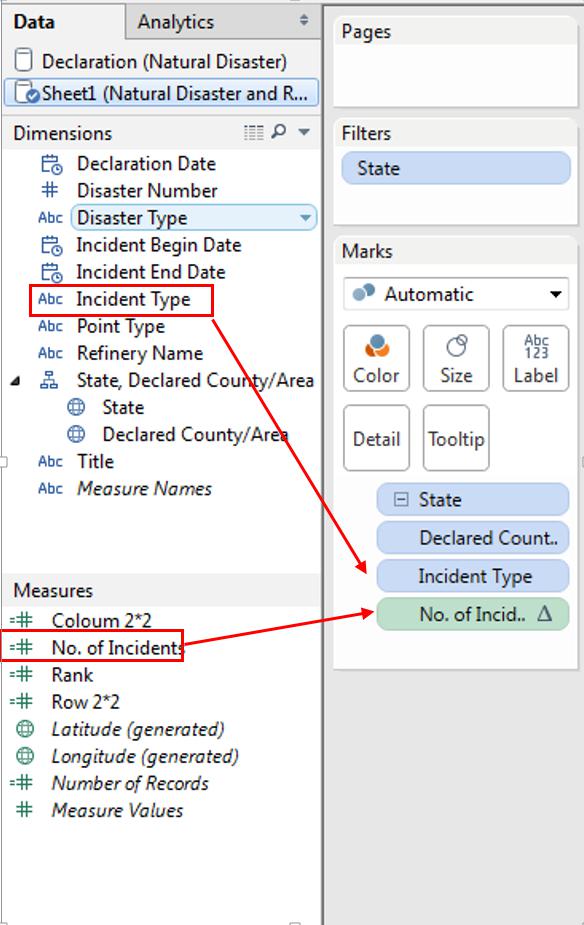
- Drag and drop ‘Rank’ to color card and as soon as you Rank gets added to the color card, AGG(Rank) will appear on the screen
Note: You can change color by double clicking on AGG(Rank) (check below screen shot) color stripe
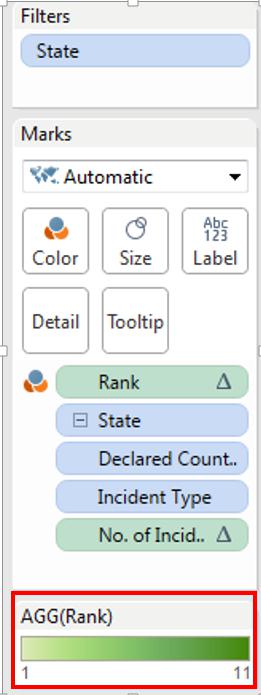
Question:
Q)Which disaster is ranked 1st(hint: hover over the map and check tool tip)?
Paste the screenshot with tool tip details
Answer:
Step 4: Select top 4 disasters
- Drag and drop Rank field to filer pane and select Rank range 1 to 4
Step 5: Create multi chart
- In this step we will divide our map area into four sections (like a grid of 4), to do this drag ‘Column 2*2’ to Columns and ‘Row 2*2’ to Rows as shown below
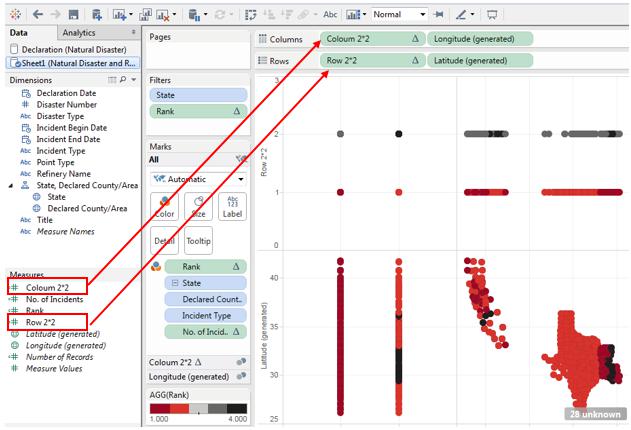
- As of now map is not in understandable form, to make it better click on the arrow beside Column 2*2, Row 2*2 and select ‘Discrete’
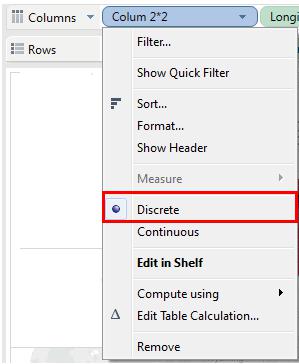
Question:
R)Paste the screen shot of your multi-map?
Answer:
Step 6: Label the map
- Each multi map should be labeled with: Name of Disasterand No of Incidents, to do this follow below steps:
- Click on the arrow at the left side of ‘Incident Type’ and ‘No of Incidents’ fields and select label:
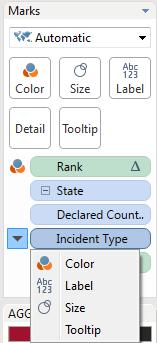
- After completing above step all maps must be displaying Disaster Name and Number of Times they have occurred however currently you may be seeing multiple labels on each multiple of map, to make it look better just click on Label card make following changes:
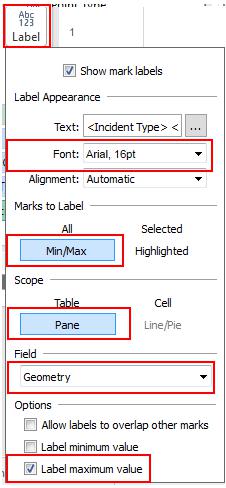
Question:
S)Paste the screen shot of your multi-map showing labels?
Answer:
Understanding questions related to Part-4
T)Why all the calculated fields got added to Measure pane and not to dimension pane?
Answer:
Part 5: Create a Story in Tableau using Rhetoric Multi Maps Tableau代写
Tableau provides an option to display all your maps in the form of a story, in the above 4 parts we have created 4 maps and now you need to display those maps in the form of a story. Implement one of the three rhetoric- ethical, logical or emotional using annotations and text boxes throughout the 4 sheets. Word the story elements such as title, subtitle, etc. accordingly.
- Your story should contain:
- A story Title
- All four worksheets
- Each story point should have a suitable title
- Quick filter for ‘Incident Type’, ‘State’
- Below links will help you in creating a story
http://onlinehelp.tableau.com/current/pro/online/mac/en-us/story_create.html
Question:
U)Paste the screen shot of your story in Tableau. Make sure to include screen shots of all the data points.
Answer:
Question:
V)Explain which rhetoric was used and how you used it. Why does the Rhetoric you picked, fit the visualization?
Answer:
As a part of this exercise you need to submit following documents in eLearning:
- Your Tableau file in file format twbx. If this file type is not submitted, there will be a discount.
- Word document with only the answers
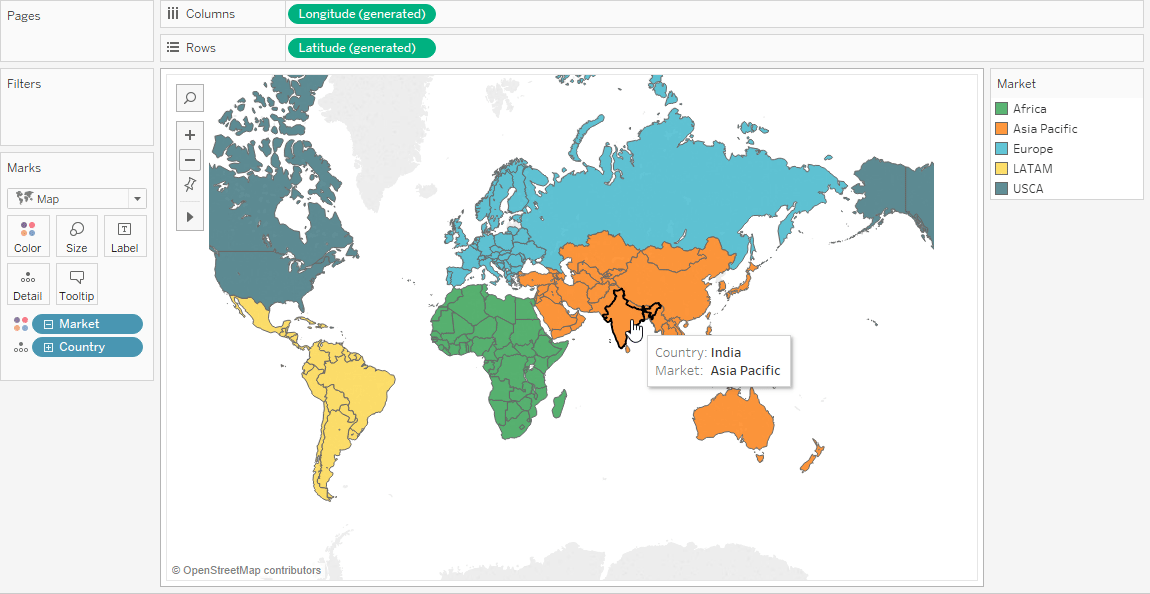
更多其他:prensentation代写 文学论文代写 商科论文代写 Resume代写 Report代写 Proposal代写 Capstone Projects




您必须登录才能发表评论。