MSCI212: STATISTICAL METHODS FOR BUSINESS
商业统计作业代写 The overall objective of this course is to develop students’ abilities to describe, analyse and interpret data soundly, making effective…
WORKSHOP 0: BRIEF INTRODUCTION TO IBM SPSS 商业统计作业代写
The overall objective of this course is to develop students’ abilities to describe, analyse and interpret data soundly, making effective use of computer software.
Nowadays there are numerous statistical packages of varying degrees of sophistication designed to relieve the management scientist of much of the numbercrunching that has historically been involved in making sense of data. However statistical packages do not relieve the user of the need to understand what they areasking the software to do, to judge whether it is appropriate and to interpret the results correctly.
Making effective use of computer software requires an appreciation of the role of software in analysing data, including the statistical knowledge to choose which particular statistical method is appropriate and the statistical understanding to be able to interpret the results and explain them in a management context. This course takes the view that a statistically ignorant user of statistical packages can do more harm than good!
The choice of the best package to use could be the subject of extensive debate (and no doubt is in many organisations) in which cost, ease of use, speed, flexibility and level of sophistication would all be considered. In our case the choice is easy – SPSS, it is available on the PC network, user-friendly and not overly complicated. It is not as user-friendly as Excel, especially if you already know Excel! However, Excel was not designed for statistical analyses, and it shows for anything but the simplest of statistical methods!
Use of statistical software is therefore an important part of the course and students will need to be familiar with the SPSS commands introduced in lectures and workshops, and be able to interpret the relevant outputs. HOWEVER there are many more commands and outputs in SPSS than will be covered in this course. The interested student is encouraged to investigate these, but they will not be assessed.
Students will develop their knowledge of SPSS at some of the workshops and will need to use it for some of their coursework questions. Exam questions may also include some SPSS outputs for analysis and interpretation. 商业统计作业代写
This document provides a brief introduction to using SPSS. It assumes that students are familiar with the basic principles of Windows software and can find their way round the University network. SPSS is available in most of the University PC labs.
Students wishing to obtain their own copy of SPSS can do so under the University’s licence by downloading it from the ISS website.
To get off to a good start you are recommended to work through this introduction during week 1, so that you will be ready to tackle the week 2 workshop questions at your workshop.
You will also find that this document is a useful reference for when you tackle the workshop questions and later for coursework questions.2
CONTENTS
Step -1: Launch SPSS via AppsAnywhere
Step 0: Locating your data file (if you have one).
Step 1: Starting up IBM SPSS
Step 2: Inputting Data
Step 3: Some Basic Tables and Graphs for Qualitative data 商业统计作业代写
– Frequency distributions, Bar and Pie charts.
Step 4: Some Basic Tables and Graphs for Quantitative data
– Frequency distributions, Histograms
Step 5: Producing Boxplot and Stem-and-leaf displays (for Quantitative data)
– Boxplots and Stem & Leaf display.
Step 6: Looking for relationships in data (including ‘line of best fit’)
– Scatterplots and Cross Tabulations
Step 7: Some basic statistics (for quantitative data)
– Descriptives (e,g, mean, standard deviation, skewness, etc)
Step 8: Manipulating your Data
Step 9: Selecting a subset of your Data
Step 10: Saving your Work 商业统计作业代写
——————————————————————————————
Step -1: SPSS in PC labs is accessed via AppsAnywhere. This process can take some time, so start it off as soon as you have logged on.
When you log into a PC Lab computer, a web page which opens automatically displays the software that is missing from your Start Menu, and enables you to launch it from there. This list should include SPSS (unless it is already there from a previous user). You can also access this page from the ‘AppsAnywhere’ shortcut on the Start Menu. Do one of these two things immediately.
Step 0: The data file we are going to use in this brief introduction to SPSS is called BellaireGraduates.sav, and like all data for this course can be downloaded from Moodle. You should save it in your own workspace, e.g. your Desktop. At step 2, you will need to direct SPSS to find it there.
Step 1: When SPSS is first launched you will see the dialogue box below.
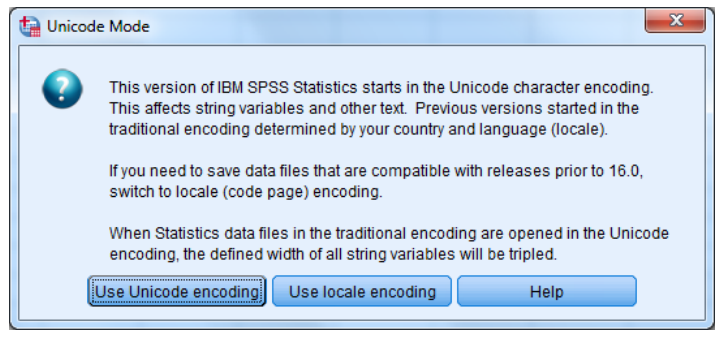
Click on [Use Unicode encoding].
When SPSS starts up you will get a screen (the Data Editor sheet) similar to:
(NOTE: You may need to Cancel a dialogue box to see this.)
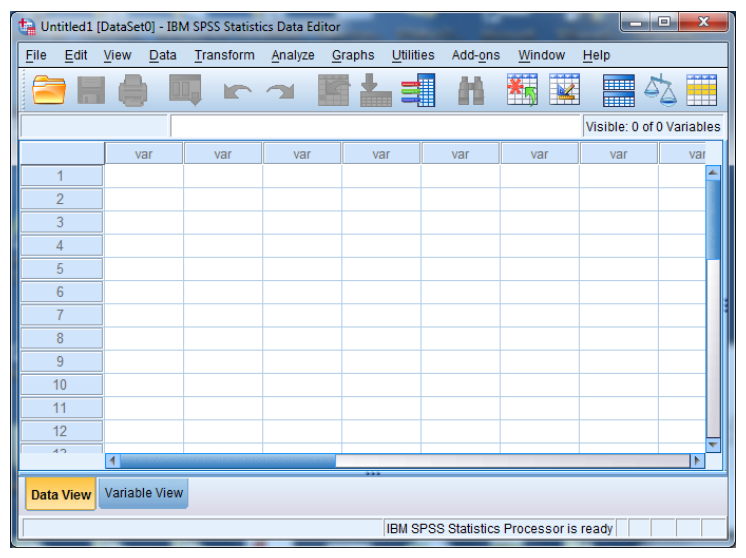
Step 2: Inputting Data 商业统计作业代写
To put your data into SPSS, you can:
i.type it directly into the Data Editor sheet, or
ii.open an existing SPSS datafile, or
iii.cut and paste it in from a different piece of software.
In this case we will open an existing SPSS datafile using:
<File><Open><Data> from the drop-down menu (or choose to “Open an Existing Data Source” if SPSS asks you “What would you like to do?”). In response you will get a dialogue box something like:
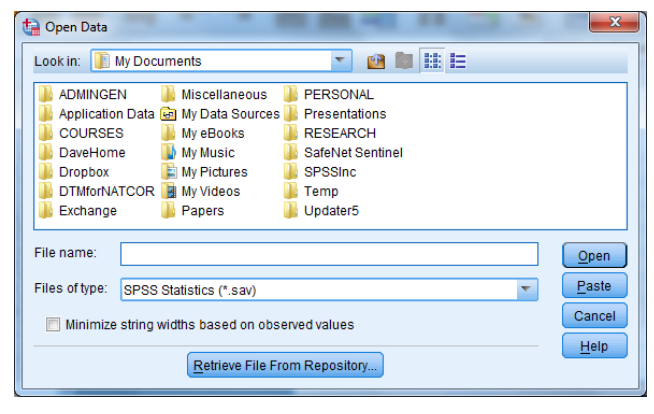
You now browse until you find the data. (NOTE: You might find it simplest to have put your data on your Desktop.) Then click on the data file you need and your <Open Data> dialogue box should look something like:
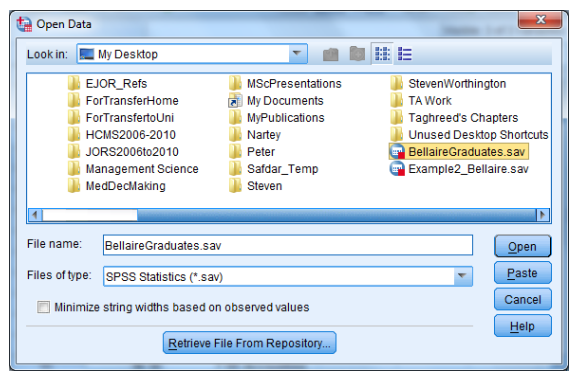
Click on [Open], and you should see something like:
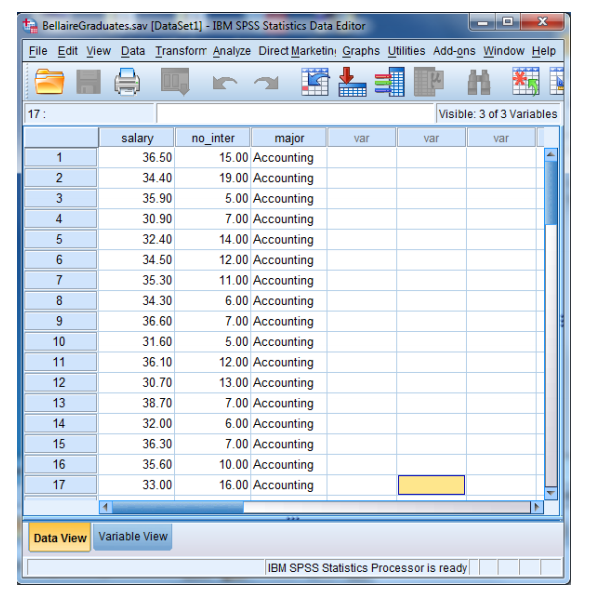
Moving round the data sheet should reveal the starting salaries (in $’000) for a sample of 50 US graduates, the number of job interviews they had and their Major subjects (Accounting, Information Systems and Marketing). ‘Salary’ and ‘no. of interviews’ are quantitative variables; ‘major’ is a qualitative variable.
You are now ready to ask SPSS to produce some statistics.
Step 3: Some Basic Tables and Graphs for Qualitative data 商业统计作业代写
For example, use the drop-down menus to ask SPSS to:
<Analyze><Descriptive Statistics><Frequencies>. In response, you get the dialogue box:
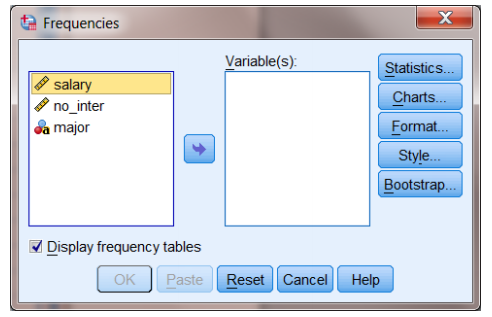
Select the qualitative variable (major) by highlighting it and clicking the selection arrow to give the dialogue box as below:
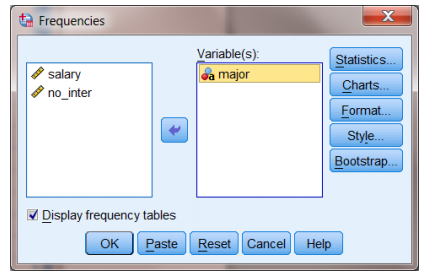
If you now click [OK] we get our results in the SPSS Viewer window, as below.
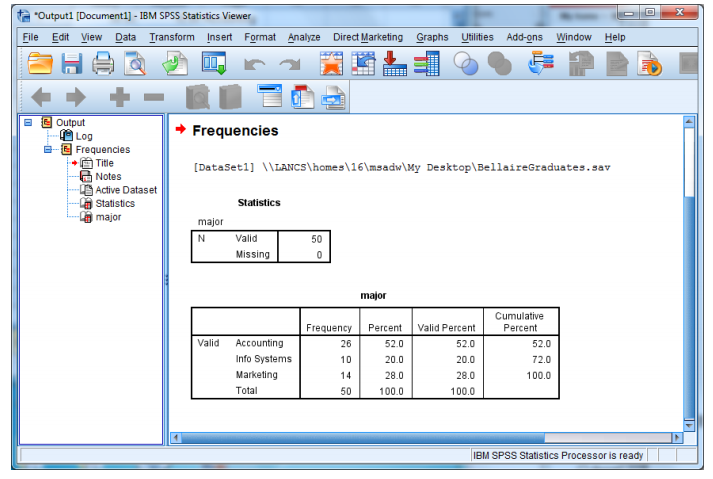
If you don’t click on [OK] straight away you can click on the [Statistics..], [Charts..], [Format ..], [Style..] and [Bootstrap..] buttons – have a look to see what is on offer.
As with many aspects of SPSS, you are offered many possibilities, many of which you may not understand. DO NOT PANIC. The ones you need will be explained, and you can use the SPSS Help facility to find out about others if you so wish. In this case the [Charts..] button allows us to present the above results graphically. Clicking on the [Charts..] button gives the dialogue box:
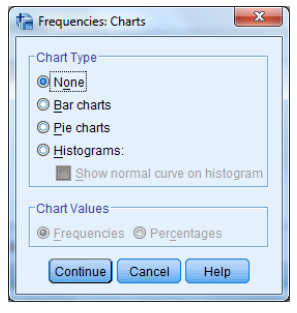
Here we can select the form of graph we want: bar, pie or histogram (note that you can only select one at once). If selected, the bar and pie charts should look as below:
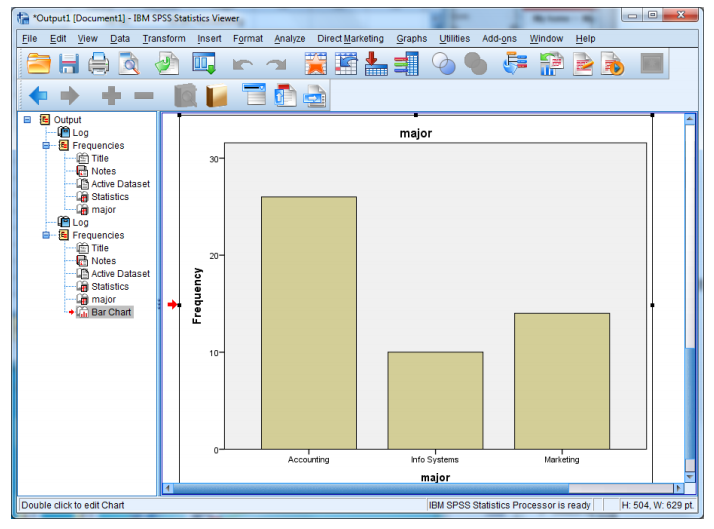
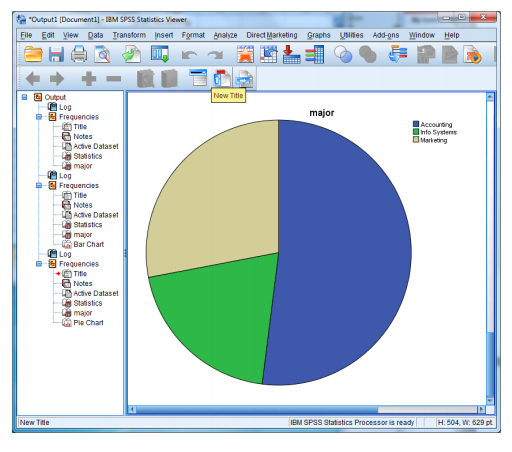
Step 4: Some Basic Tables and Graphs for Quantitative data 商业统计作业代写
<Analyze><Descriptive Statistics><Frequencies> is a bit of a pain for quantitative data in SPSS, as SPSS is not helpful in defining classes to split your data into. Hence it is not recommended.
However, <Graphs><Legacy Dialogs><Histogram> from the drop-down menus works well, and SPSS responds with the dialogue box:
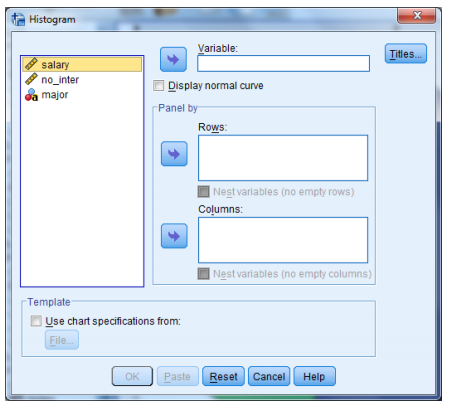
In the dialogue box highlight the variable you wish to graph and click on the arrow to move it to the ‘Variable’ box, e.g.:
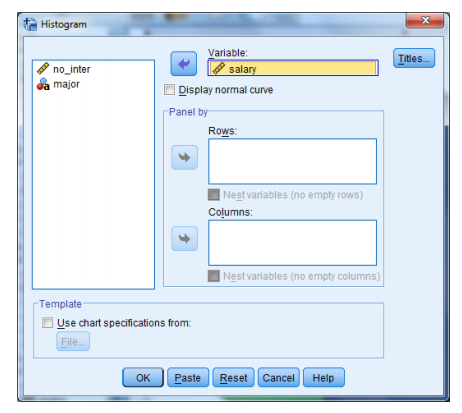
Click on the [OK] button and the result appears in the SPSS View window:
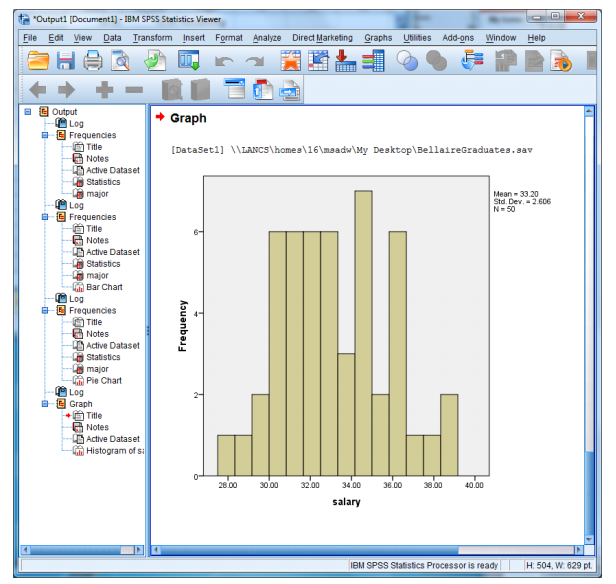
Repeat this process to produce the histograms for number of interviews:
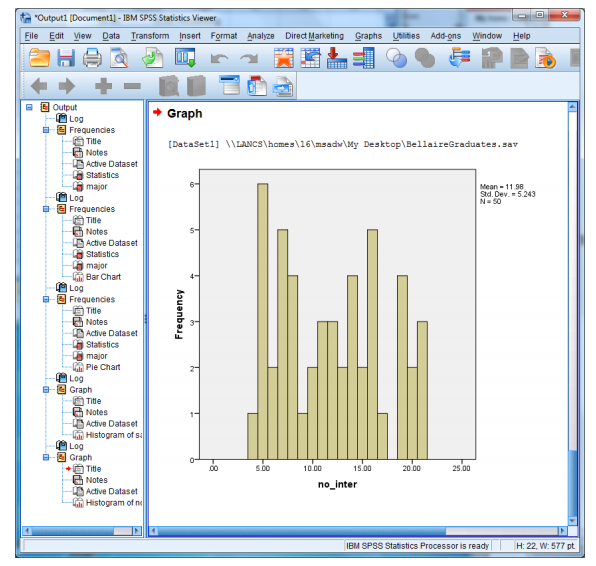
Step 5: Producing Boxplot and Stem-and-leaf displays (for Quantitative data)
Boxplot:
Select <Graphs><Legacy Dialogs><Boxplots> to get:
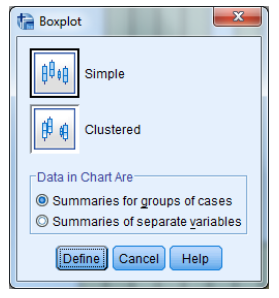
Click on the ‘Simple’ icon, and then click on [Define] to get:
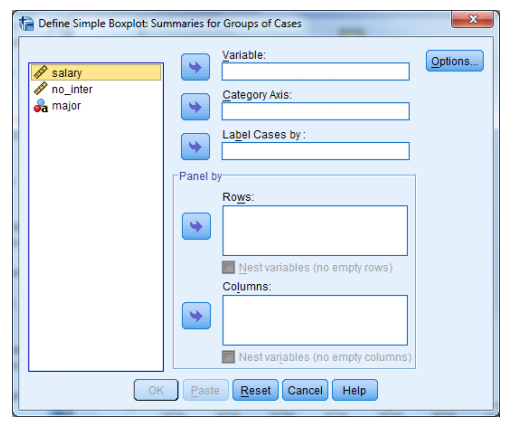
To obtain three boxplots of the salary data corresponding to each of the three majors, highlight ‘Salary’ and then click on the arrow that moves it into the ‘Variable’ box AND highlight ‘major’ and then click on the arrow that moves it into the ‘Category Axis’ box. Then click [OK]. You should get:
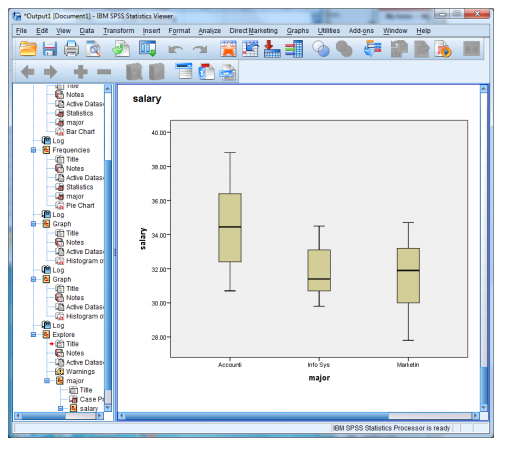
To obtain one boxplot of all the salary data combined, you need to start again, i.e.:
Select <Graphs><Legacy Dialogs><Boxplots> to get:
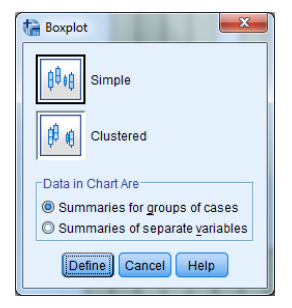
In this case you need to first select the ‘Summaries of separate variables’ button then click on [Define] to get:
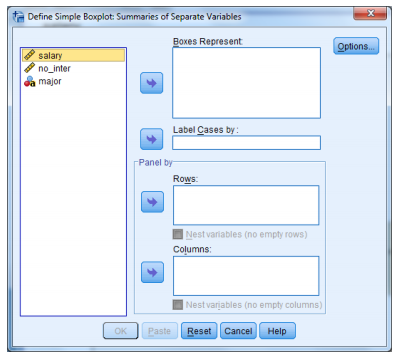
Now highlight ‘Salary’ and then click on the arrow that moves it into the ‘Boxes Represent’ box. Then click [OK] to get:
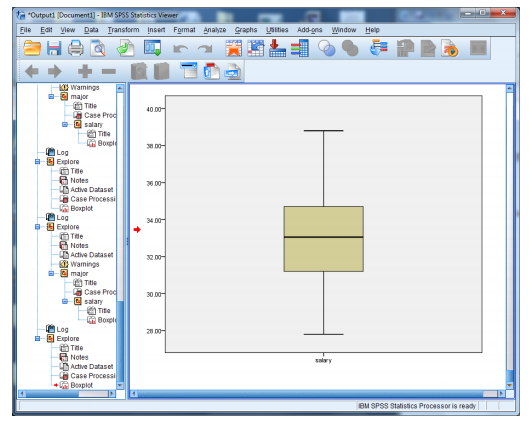
Stem-and-leaf 商业统计作业代写
Select <Analyze><Descriptive Statistics><Explore> to give the dialogue box:
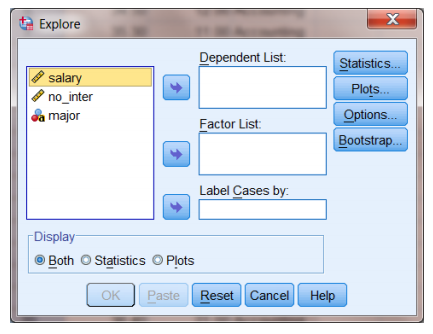
Highlight the variable(s) of interest and then click on the selection arrow to give for example:
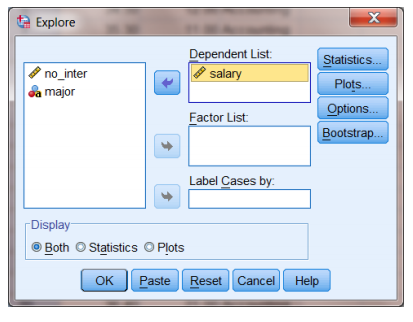
Then click on [OK] and the output includes the stem-and-leaf output below by default (amongst other things):
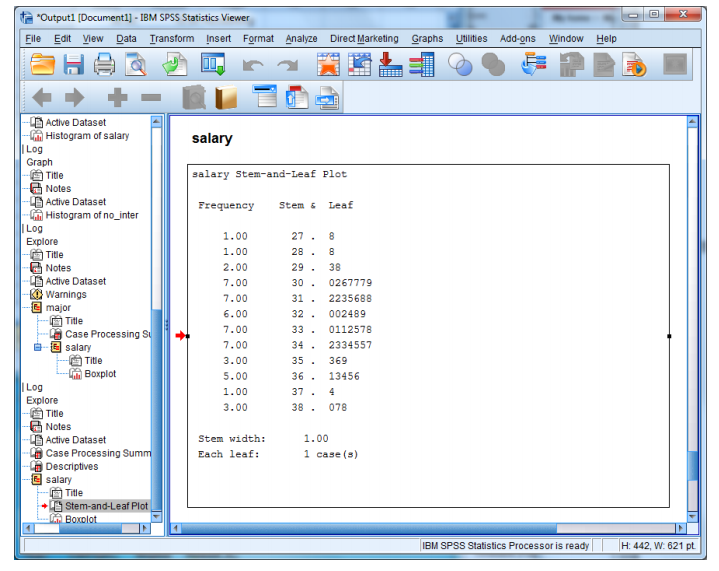
Step 6: Looking for relationships in data (including ‘line of best fit’)
One good way of looking for relationships in data is using a Scatterplot. For example, use the drop-down menus to ask SPSS to:
<Graphs><Legacy Dialogs><Scatter/Dot..>. In response, you get the dialogue box:
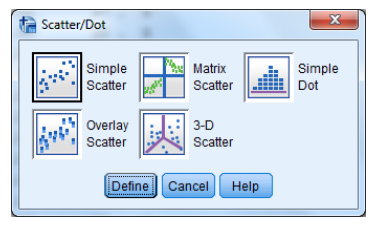
Click on ‘Simple Scatter’ and then click on [Define] to get:
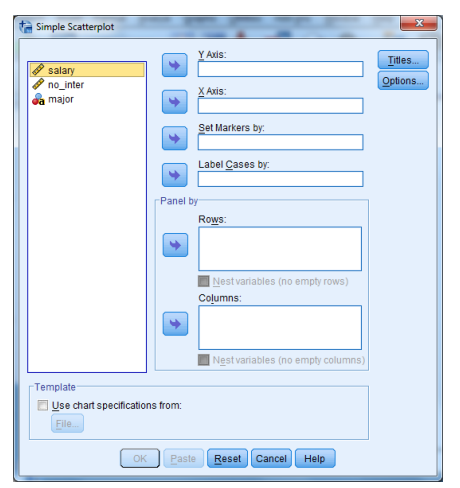
Use the purple arrows to define your Y axis and X axis, for example:
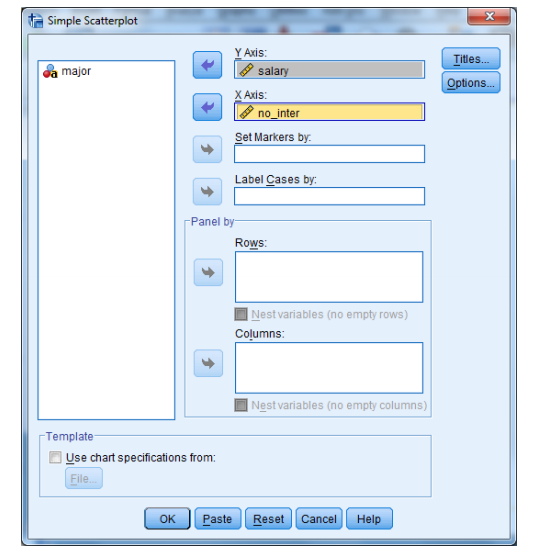
Click on [OK] to see …. (not much of a relationship in this case):
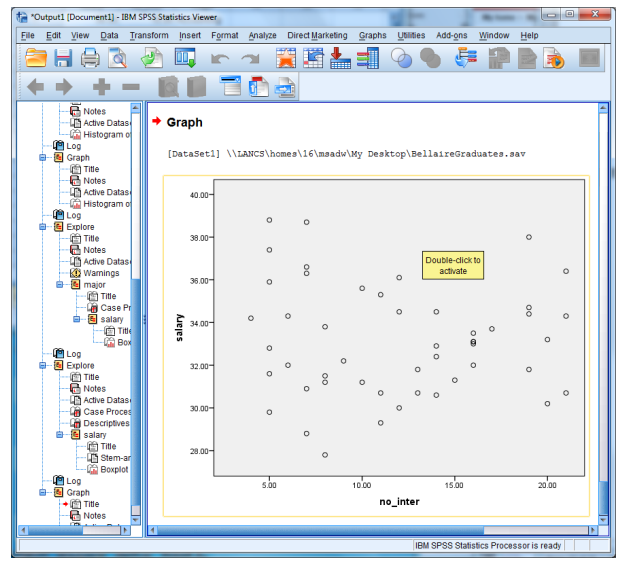
Now ‘double-click’ on your scatterplot to give you the ‘Chart Editor’ dialogue box (Note: that a ‘Properties’ dialogue box also opens, which you should just Close)
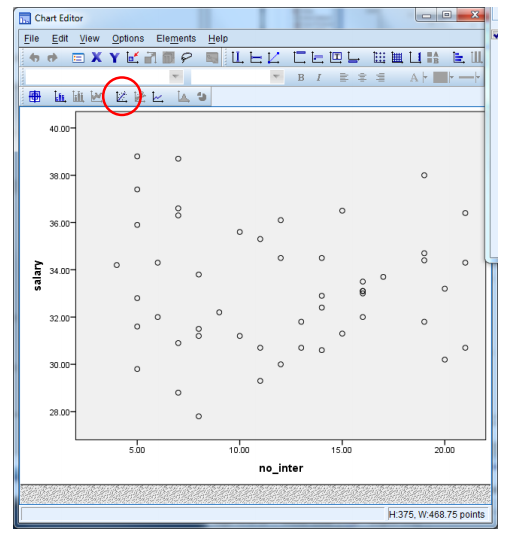
To add a ‘line of best fit’ click on the icon circled in red above. This automatically fits a straight ‘line of best fit’ to the data. In this case not a very convincing one at all, and it is definitely not worth using!
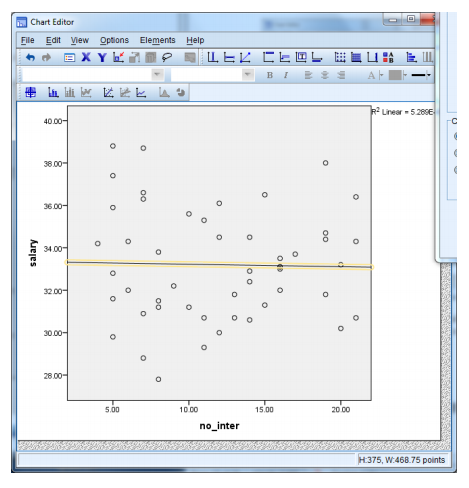
You also get an extra dialog box (as below) which you could use in the obvious way to fit other shapes of line.
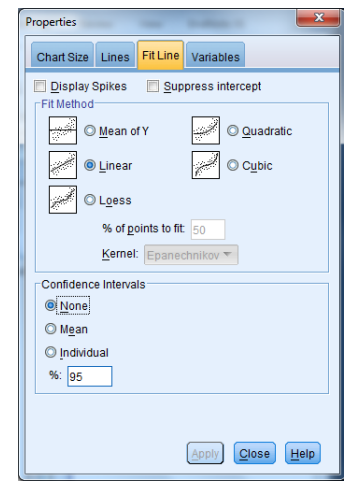
However, in this case we don’t wish to try anything else, so just click on [Close].
A Cross-Tabulation can also be useful for looking for relationships in qualitative data (or grouped quantitative data). This dataset does not provide a good example, however selecting <Analyze><Descriptive Statistics><Crosstabs> we obtain:
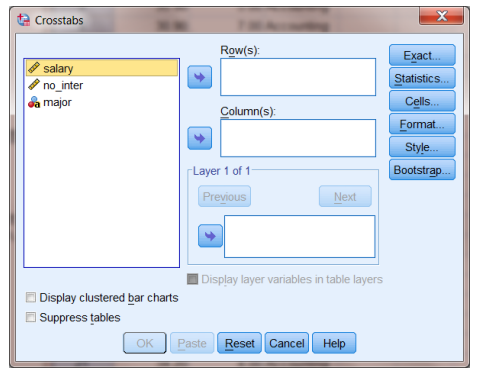
Then using the section arrows we can define our rows and columns, for example:
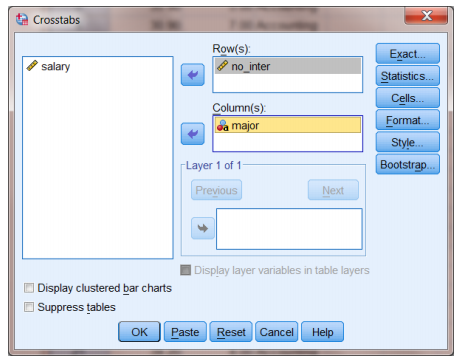
Now click on [OK] to get output which includes:
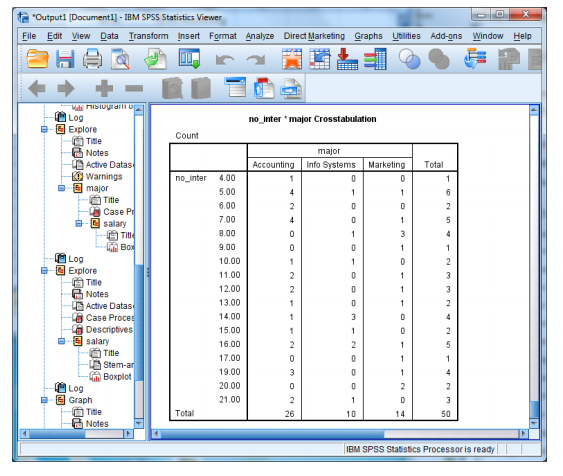
NOTE: This is not a good example because we have too many rows. This is just a feature of this data set in which the variable we chose to define the rows of the table takes a lot of different values. A cross-tabulation is often more useful when both the row and column variables take a small number of ‘values’, and could be qualitative.
Step 7: Some basic statistics (for quantitative data) 商业统计作业代写
Use the drop-down menus to ask SPSS to:
<Analyze><Descriptives Statistics><Descriptives..> In response, you get the dialogue box:
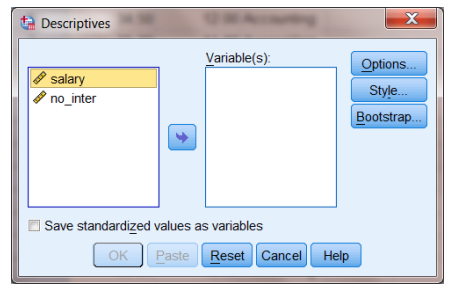
Use the selection arrows to identify the variables of interest, such as:
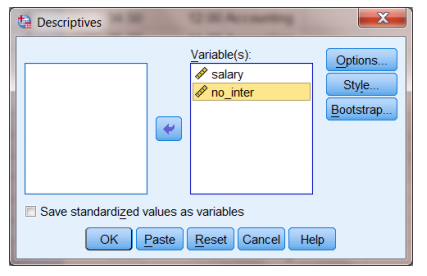
If you click on the [Options] button you will get:
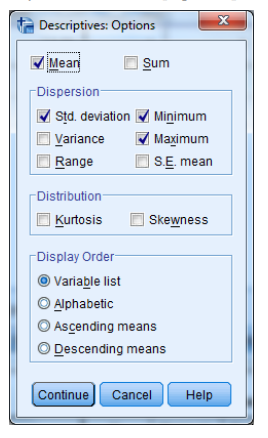
In this case we do not wish to change the default options, so just click on [Continue] and then click [OK].
The results are shown in the SPSS Viewer window, as below.
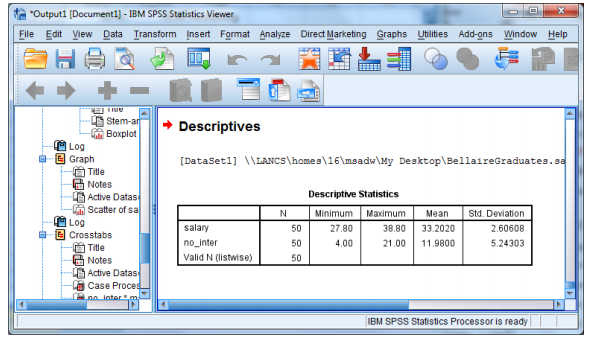
Step 8: Manipulating your Data
Suppose you now wish to manipulate the data in some way. For example, you may wish to convert the $ salaries to £ salaries. Select <Transform><Compute Variable> from the drop-down menu to get the dialogue box:
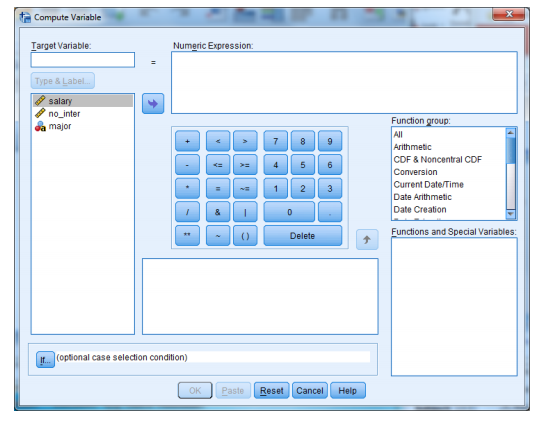
Type in the name of the new variable (called the ‘Target Variable’) you wish to create, for example, ‘Salary_UK’, and use the buttons and/or type in the ‘numeric expression’ box to define your new variable:
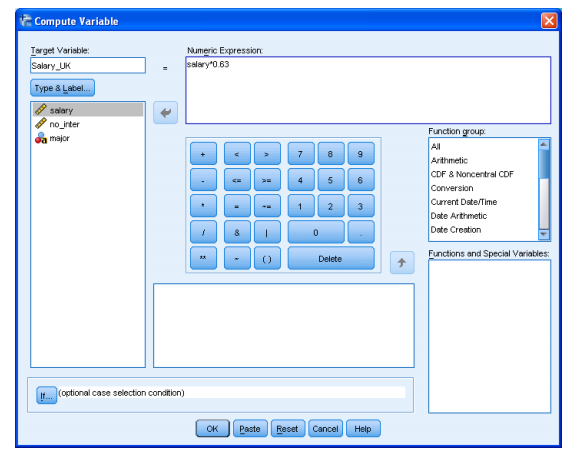
Click on [OK] and the new variable appears in the Data Editor window:
Step 9: Selecting a subset of your Data 商业统计作业代写
You may also wish to analyse just a subset of your data. This can be achieved by selecting <Data><Select Cases> from the drop-down menus. SPSS responds with the dialogue box:
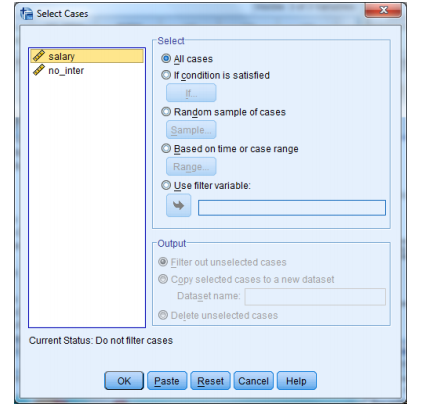
Select ‘If condition is satisfied’ and click on the [If] button to obtain:
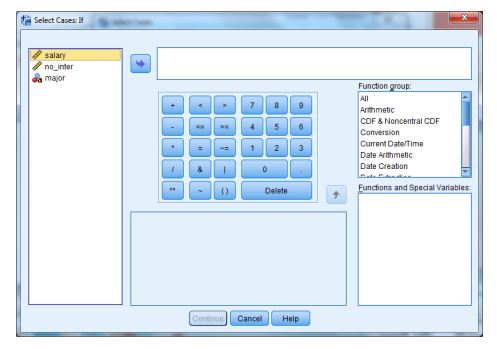
Define your selection condition, for example: major = ‘Accounting’:
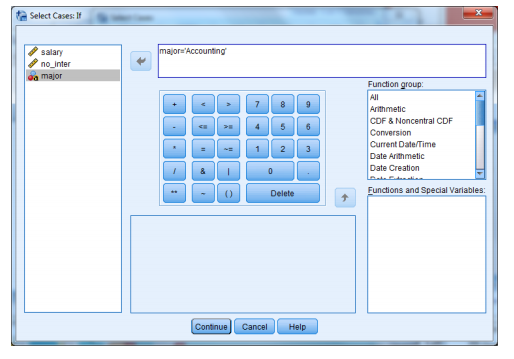
Click on the [Continue] and then [OK] buttons, and the data viewer has an extra column added indicating which records have been selected:
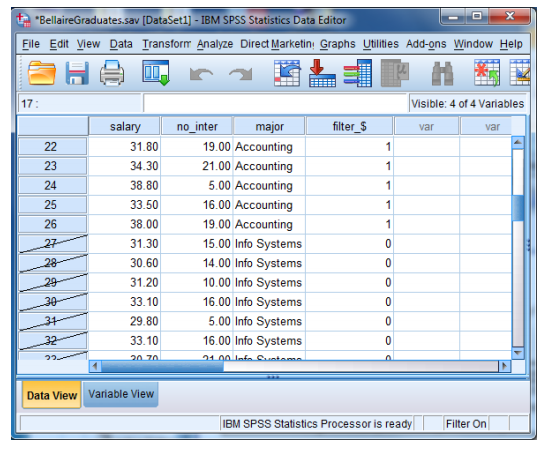
You can then go on to perform whatever analyses you wish with just this subset, until you choose to remove the filter.
Step 10: Saving your Work 商业统计作业代写
Before finishing, you may wish to save some or all of your work. There are various ways of doing this:
▪ To save your revised data file, go to the ‘Statistics Data Editor’ window and select <File><Save As> from the drop-down menus.
▪ To save your results as a SPSS output file, go to the ‘Statistics Viewer’ window and select <File><Save as> from the drop-down menus.
▪ You can also copy and paste your results to a Word document (this may well be useful for producing management reports etc). Go to the ‘Statistics Viewer’ window. Click in the output item(s) of interest to highlight the results you want to copy. Then select <Edit><Copy> from drop-down menu (or right-click the mouse). Results are now on the Windows’ Clipboard and can be pasted where you wish.
▪ The method used to take the screen shots used in this document was to press [Ctrl][Alt][Print Screen] together. This puts them onto the Windows Clipboard and can be pasted where you wish.
Well done. Hopefully you have now mastered the basics of using SPSS so that you will be able to use it for yourself to perform the above tasks on other data sets. You will be able to add to your repertoire of things you can do with SPSS as the course progresses.
Note that the exam will not ask you to remember SPSS commands, but it may ask you to interpret SPSS output. The coursework will also require you to make use of SPSS.




